Excelで作業をしていると、意図に反して自動的に表示が処理されてしまったという経験はありませんか?「何度試しても思い通りにならない!」そんな場面に遭遇した方も多いのではないでしょうか。今回は、時にはちょっと迷惑にも感じる優秀なExcel機能と、知っていれば便利なその設定・解除の方法をご紹介します。【備考:今回はExcel2013を使用して説明していきます。】
自動的にハイパーリンクが設定される
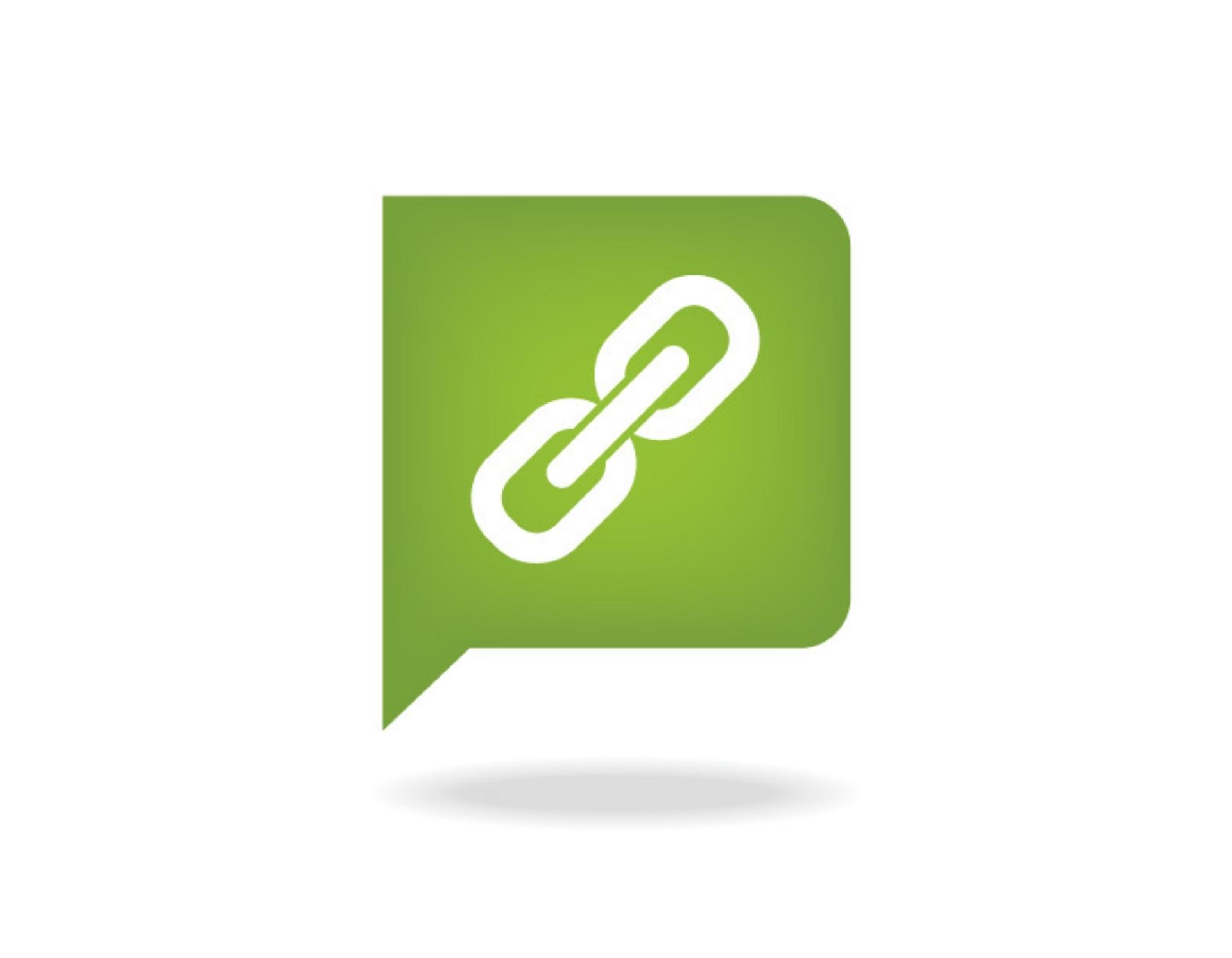
ハイパーリンクとは、テキストや画像に埋め込まれた他の場所にあるファイルや位置の参照情報のことを指します。例えばExcelのセル内にURLが記載されていれば、そのセルをクリックするとインターネットエクスプローラーなどが起動してWEBページが表示されます。また、メールアドレスが記載されていればクリックするとメールアプリが起動されるような仕組みです。
ハイパーリンクを解除するには
セル内にURLを入力すると、通常Excelでは自動的にハイパーリンクが設定されます。ハイパーリンクが必要ない場合のための、簡単な解除方法を覚えておきましょう。
ハイパーリンクの設定がされていると、セル内のテキストは青文字になり、青い下線がひかれています。今回は下図の「noa梅田校」の右にあるセルのハイパーリンクを解除してみましょう。
<ハイパーリンクが設定されている状態>

ハイパーリンクを解除したいセルにカーソルを合わせて右クリックを押すと、編集メニューが開きます。
一番下にある「ハイパーリンクの削除」を選択します。
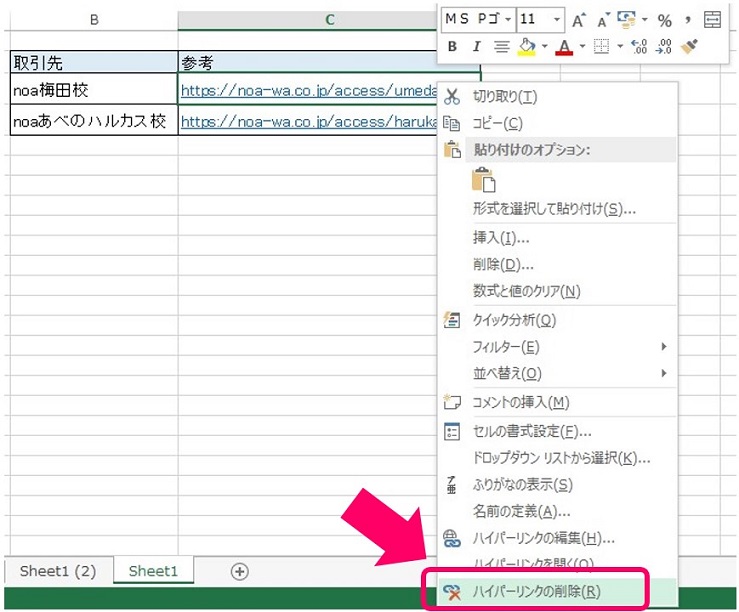
すると、青文字と下線の表示が無くなり、下図のようにハイパーリンクが解除されたことがわかります。
<ハイパーリンクが解除された状態>

ハイパーリンクを設定するには
反対に、自動で設定されていない場合に、ハイパーリンクの設定方法も覚えておくと便利です。下図の右側のセル「梅田校へのアクセス」に、WEBサイトへのハイパーリンクを設定してみましょう。

設定したいセルを選択して右クリックで編集メニューを開き、一番下の「ハイパーリンク」をクリックします。
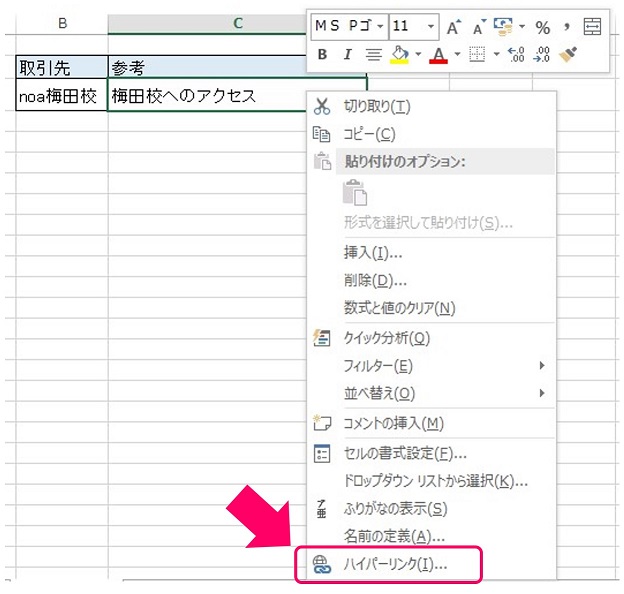
別ウィンドウが開きます。左側のリンク先から「ファイル、Webページ」が選択されていることを確認し、下段の「アドレス」にリンク先のWEBサイトのURLを貼り付けます。「OK」を押したら設定完了です。
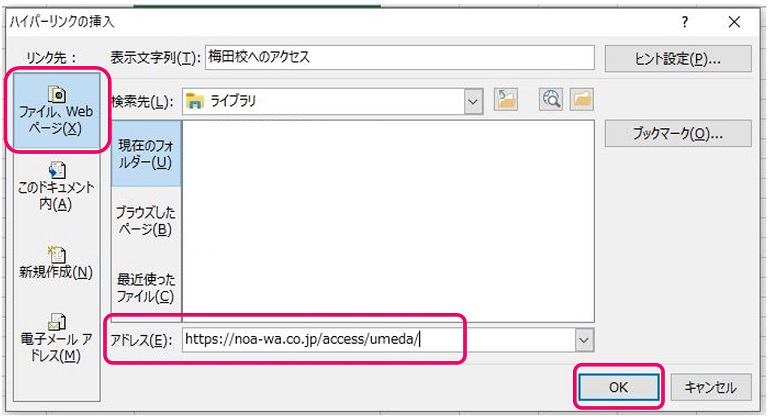
「梅田校へのアクセス」が青字、下線の表示になり、ハイパーリンクが設定されていることがわかります。最後に、正しくリンク先へ移動するか確認して完成です。
<ハイパーリンクが設定された状態>
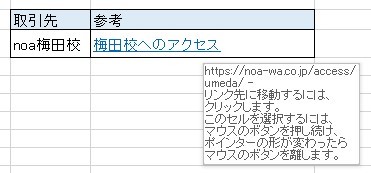
数列の先頭にあるゼロが表示されない
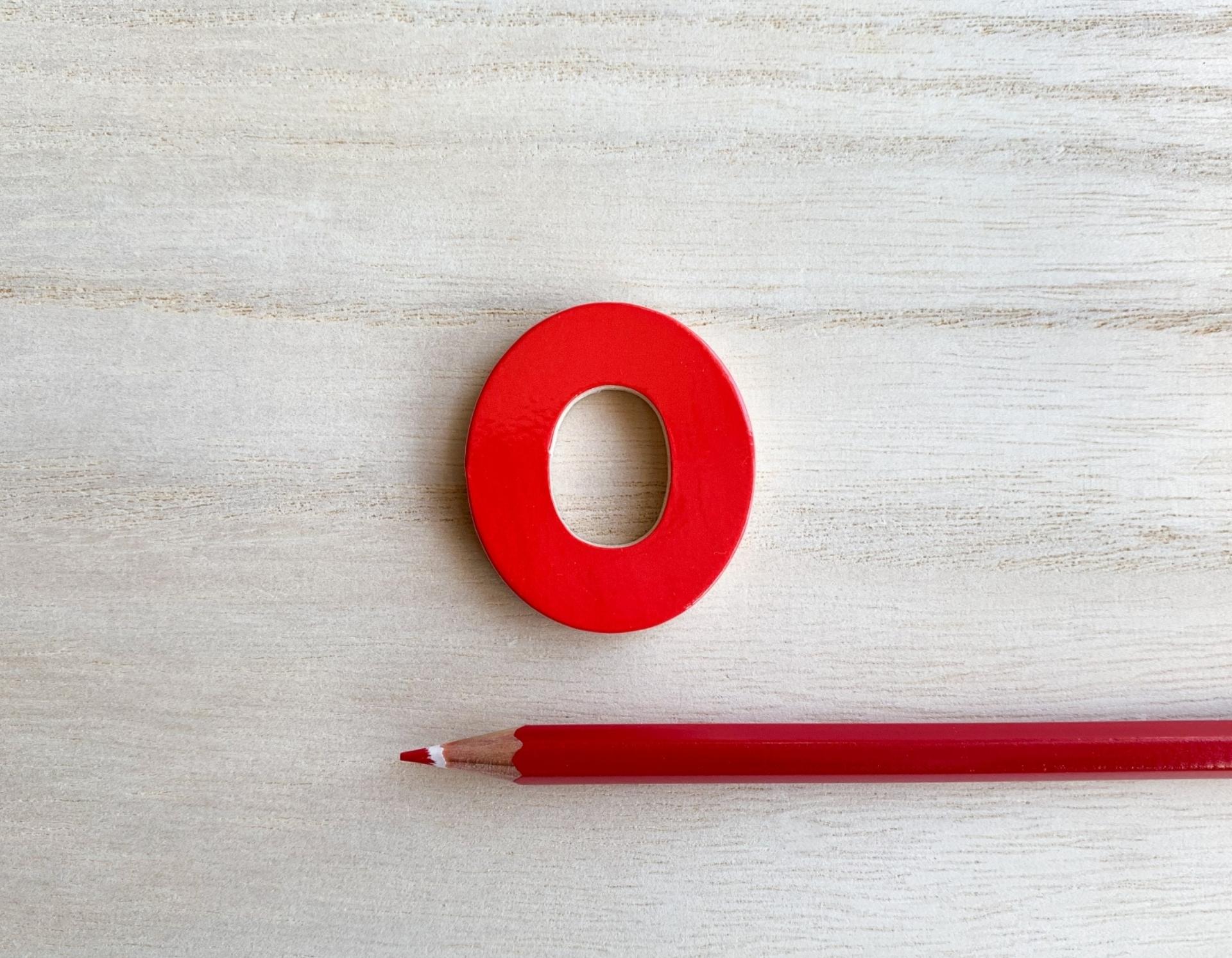
では次に、数列の先頭にあるゼロが表示されないというExcelの機能についてみていきましょう。セルに数字を入力して次に進もうとすると、先頭のゼロ「0」が消えている。電話番号や会員番号といったゼロの表示が必須であるものや、桁数を揃えて表示したい時に困った、という経験はありませんか?これは、Excelに、入力された内容を最適な形式で表示させようと判断する機能が備わっていることが原因です。ここでは、その機能を解除する方法を2つご紹介します。
数列の先頭にあるゼロを表示するには~①セルの表示形式を変更する~
ここでは、3桁の数字で会員番号を管理している例を用いて実践してみましょう。何も設定せずに「001」「002」とキーボードを打ち、入力を完了させると、セル内の表示は「1」「2」となります。
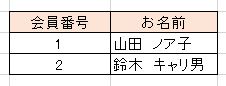
では、先頭のゼロを表示させるため上部のリボンにある「ホーム」タブから表示形式を変更していきます。会員番号の入力してあるセルを選択した状態で、「標準」と書かれている枠の下三角「▼」をクリックすると、表示形式が選べます。
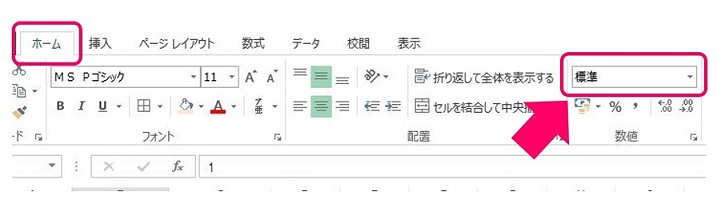
表示形式の中から「文字列」を選びます。
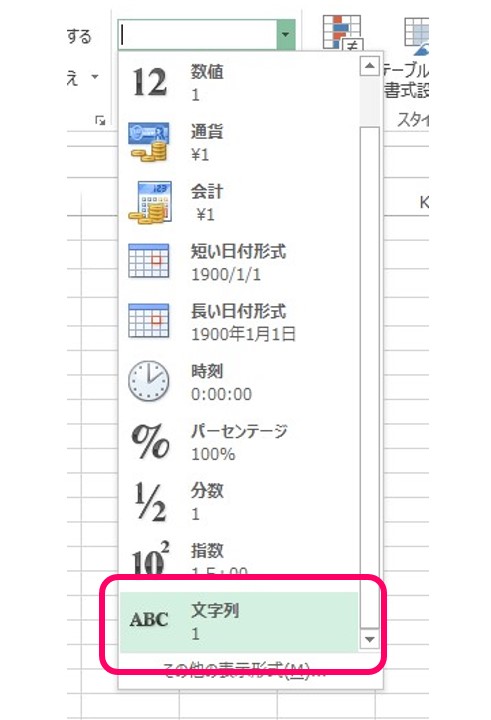
改めてセルに数字を入力すると、「001」「002」といった、先頭にゼロの表示がある数字が入力できます。
<先頭にあるゼロが表示された状態>
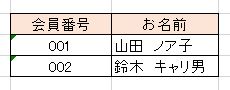
数列の先頭にあるゼロを表示するには~②ユーザー定義を設定する~
前述の「文字列」に変更すると、見た目は数字ではありますが、計算できる形式ではありません。計算ができる「数値」の形式としながら、先頭にゼロを表示させたい場合には、「ユーザー定義」を活用しましょう。
設定したいセルを選択して右クリックで編集メニューを開き、「セルの書式設定」を選択します。
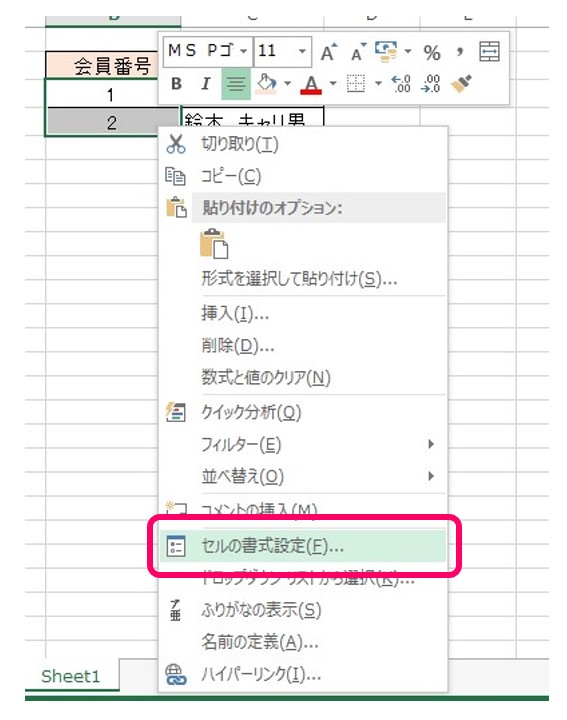
別ウィンドウが開きます。左側の分類から「ユーザー定義」を選択し、右側の「種類」の枠に手動で半角のゼロ「0」を表示させたい桁数入力します。最後に「OK」を押したら設定は完了です。
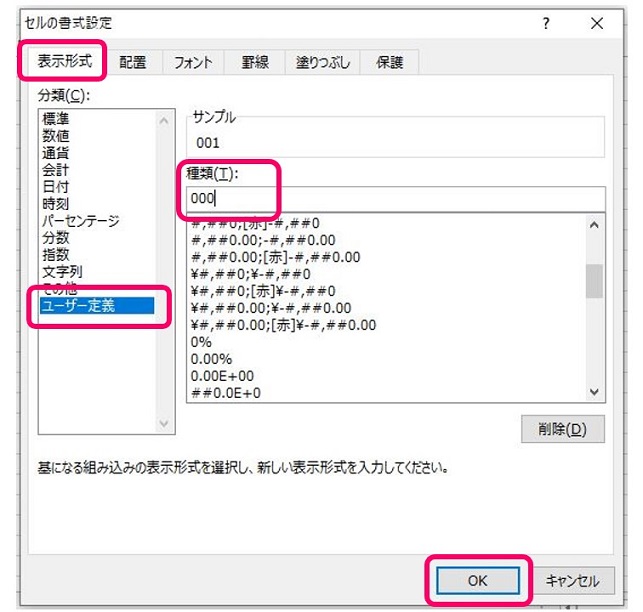
改めて「001」「002」と入力すると、設定した桁数で表示できることが確認できます。
<先頭にあるゼロが表示された状態>
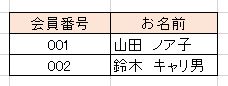
Excelを自在に使いこなそう

今回は、あらかじめ知っていないとちょっと困ってしまう、優秀なExcelの機能と、その設定・解除方法をご紹介してきました。同様の機能は他にもたくさんあります。さまざまな場面で活用できるExcelをもっと自在に使いこなしたいと思うなら、スクールで学ぶのがオススメです。
noaのExcel講座で学ぼう
資格とキャリアのスクールnoaでは、入門から応用までレベルに合わせたExcel講座を数多くご用意していますので、あなたに必要なスキルを伸ばすことができるピッタリの講座をご案内させていただきます。
また、noaには、「こんな働き方をしたい」「こんな仕事にチャレンジしたい」といった自身のキャリアについて相談できる経験豊富なキャリアアドバイザーがいます。
~無料体験講座もありますので、ぜひ、お気軽にお問い合わせください。~
こちらもオススメ
資格取得でスキルアップを。Microsoft Office Specialist(MOS)Expert資格とは
新年がスタートして1か月経ちましたが、今年こそは何か資格を取って自分自身をスキルアップさせたい!と思っている方も多いのではないでしょうか。そこでオススメなのがMicros...
安全に便利に!Excel(エクセル)をシェアする際に覚えておきたいこと
データ管理に必須のExcel。リモートや在宅ワークなど働き方が多様化する中、Excelファイルをチームでシェアすることや、編集することが増えたのではないでしょうか。大切な...
もうネット検索しない!覚えておきたいExcel(エクセル)の便利機能
Excelで資料作成していると、「あれってどうやって設定するんだっけ?」「確か以前もネットでやり方を調べたな」という機能はありませんか?今回はそんな「結構使うけど身に付い...
「リスキリング(学び直し)」という言葉、皆さん聞いたことはありますか?実は、この言葉、10月3日の衆院本会議における岸田文雄首相の所信表明演説でも出てきた、今、大変ホット...
世界標準の表計算ソフトであるExcel。見積書や売り上げ管理、プロジェクト業務のマイルストーンなど用途も様々ですね。仕事だけではなくプライベートでも毎日の様に使っている方...





